
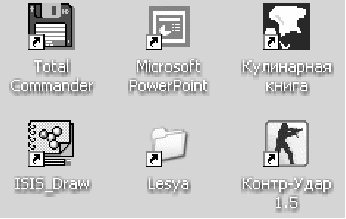
Реферат з інформатики
ОС Windows XP: папки, текстові файли та ярлики.
Мета: Уміти створювати, вилучати, копіювати, переміщати, перейменовувати папки і текстові файли, а також створювати і використовувати ярлики.
План
Створення папок.
Створення текстових документів.
Створення ярликів.
Дії з папками, файлами і ярликами.
Буфер обміну.
Вивчення об'єкта Кошик.
Теоретичні відомості
Папки призначені для зберігання файлів та інших папок.
Над папками визначені такі дії: створення, видалення, відкривання, закривання, переміщення, пересилання (зокрема на дискету чи в пошту), копіювання, вирізання, вставляння, перейменування, створення для папки ярлика, переглядання властивостей папки. На прикладі папок розглянемо різницю між діями переміщення та копіювання.
Якщо переміщають файл чи папку у межах диска, то це відбувається швидко — змінюються лише шляхи та назви (адреси) об'єктів, а самі об'єкти запишаються на місці. Цю дію виконують методом перетягування піктограми об'єкта у потрібне заздалегідь відкрите вікно.
Переміщення на інший диск — це переписування об'єктів на нове місце і вилучення їх зі старого. Щоб виконати цю .дію методом перетягування, треба натиснути ще на клавішу Shift (під час перетягування). Пам'ятайте, якщо натиснути на клавішу Shift (перед натисканням на клавішу миші, то виберемо у вікні (об'єднаємо в групу) всі об'єкти до деякого заданого. Щоб відмітити вибір, треба натиснути на Еsс або клацнути у робочому полі вікна.
Копіювати об'єкт (створювати копію) можна в будь-яку іншу папку, диск, дискету чи на робочий стіл. Об'єкт копіюють методом перетягування піктограми у потрібне вікно, у цьому випадку треба натиснути на клавішу Сtrl.
Над текстовим файлом (документом) визначені такі ж дії, що і над папками, а також дії зберігання файлу з новою назвою, редагування, друкування тощо.
Кожному об'єкту — папці, файлові, програмі тощо — можна поставити у відповідність ярлик. Ярлик — це спеціальна піктограма зі стрілкою (рис. 1) і асоційований з нею коротенький файл, який містить адресу об'єкта. Ярлики створює користувач. Назви ярликам система дає автоматично, але їх можна редагувати. Користувач копіює ярлики у різні папки, де вони репрезентують об'єкт. Призначення ярлика — швидке відкривання об'єкта Щоб активізувати об'єкт, його не треба розшукувати у файловій системі а достатньо відшукати ярлик і двічі клацнути на ньому.
Рис. 1. Піктограми ярликів мають стрілки.
Над ярликами визначені дії створення, вилучення, переміщення, копіювання, перейменування.
Вилучення об'єкта є окремим видом переміщення — в Кошик. Після вилучення об'єкт зникає з вікна і з'являється в кошику.
Особливість вилучення така: реально об'єкт є у файловій системі на диску доти, доки користувач не виконає команди Очистити кошик. Вибрані файли можна повернути з кошика на попереднє місце командою Файл Відновити. Кошик очищається автоматично, якщо операційній системі не вистачатиме дискового простору.
Рис. 2.
Фрагмент вікна
Кошика – там з’являються
файли після видалення.
Дії над об'єктами: дисками, папками, файлами, ярликами — зручно виконувати за допомогою контекстного меню. Об'єкт вибирають, натискають на праву клавішу миші і виконують потрібну команду з меню відкрити, видалити (в кошик), створити ярлик, копіювати в буфер обміну, переміщати (вирізати) в буфер тощо.
Буфер обміну — це проміжна пам'ять, куди копіюють чи переміщають об'єкти або їхні частини з метою їх вставляння в інші об'єкти.
Зауваження! Пам'ятайте, що дії над об'єктами можна виконувати різними способами, інший спосіб виконання дій полягає у використанні команд з меню вікна (програми) чи за допомогою кнопок панелі інструментів, які дублюють команди меню.
Хід роботи
На робочому диску створіть папку з назвою нашого міста.
У контекстному меню робочого поля диска виберіть пункт Створити і підпункт Папка. Переключіть алфавіти, введіть назву папки, натисніть на клавішу вводу Enter або клацніть мишею.
Англійський і український алфавіти можна перемикати натисканням на певну групу клавіш або клацанням над індикатором клавіатури на панелі задач з наступним вибором алфавіту з меню.
Перейменуйте створену папку на Навчальна.
У контекстному меню папки виберіть (виконайте) команду Перейменувати. Введіть нову назву: Навчальна. Якщо виявиться, що папка з такою назвою уже є, то відмініть свої дії (пункт Відмінити) і перейдіть до пункту 3.
Відкрийте папку Навчальна.
Створіть у папці Навчальна папку з назвою вашої групи.
Якщо така папка уже є, то перейдіть до наступного пункту. Назву папки запишіть у звіт.
Відкрийте папку групи.
Створіть у папці групи особисту папку і дайте їй назву — своє прізвище. Запишіть у звіт назву папки.
Відкрийте особисту папку.
Увімкніть у вікні папки панель інструментів і рядок статусу.
Скористайтеся пунктом Вигляд з меню вікна.
У звіт запишіть інформацію з рядка статусу.
Створіть перший текстовий документ.
Щоб створити текстовим документ, виконайте команди з меню вікна: Файл Створити Текстовий документ. Отримаєте піктограму майбутнього текстового документа. Дайте документу назву — своє ім'я. Щоб написати сам текст, викличте текстовий редактор, двічі клацнувши над створеною піктограмою. Яка назва викликаного текстового редактора? Запишіть у звіт.
У текстовий документ введіть текст: своє прізвище, ім'я, по батькові.
Запишіть у звіт ім’я та вміст файлу.
Збережіть текстовий документ і закрийте його вікно.
Щоб зберегти на диску документ, виконайте пункт Файл і підпункт Зберегти, або, закриваючи вікно документа, на запит системи дайте відповідь Зберегти.
Створіть і збережіть другий текстовий документ з назвою Адреса і текстом — вашою адресою.
Вміст та ім’я запишіть у звіт.
Дослідіть властивості двох текстових файлів.
Щоб властивості постійно були на екрані, треба у панелі інструментів (включіть панель, якщо її немає) натиснути на останню кнопку Таблиця — значки розташуються у вигляді таблиці з відображенням властивостей. Перепишіть у звіт властивості двох текстових файлів.
Створіть ярлики для особистої панки і текстових документів.
Щоб створити ярлик папки чи документа, треба виконати команду Створити ярлик (за допомогою контекстного меню папки чи документа або користуючись пунктом Файл з меню вікна). Перепишіть властивості та назви ярликів у звіт.
Перемістіть ярлики з особистої папки у папку Навчальна.
Для переміщення об'єкта його піктограму треба захопити мишею і перетягнути у потрібне місце.
Скопіюйте один текстовий файл з особистої папки у папку Навчальна способом перетягування піктограми файлу.
Для копіювання об'єкта його піктограму треба перетягнути у потрібне місце, натиснувши на клавішу Сtrl під час перетягування.
Скопіюйте другий текстовий файл з особистої папки у папку Навчальна, використовуючи буфер обміну.
Виберіть текстовий файл в особистій папці і скопіюйте його в буфер обміну засобами меню вікна: Правка Копіювати. Відкрийте папку Навчальна і вставте вміст буфера: Правка Вставити.
Вилучіть файли і ярлики з папки Навчальна. Особисту папку не вилучайте.
Для вилучення об'єкта його піктограму треба перемістити в кошик.
Поверніть ярлики з Кошика у папку Навчальна.
Загляньте в кошик (двічі клацніть на піктограмі Кошик). Виберіть потрібні піктограми і виконайте команду Відновити.
За допомогою ярликів відкрийте папку і текстовий документ.
Двічі клацніть на ярлику папки — розкриється особиста папка. Двічі клацніть на ярлику текстового документа — відкриється текстовий документ. Закрийте його.
Активізуйте папку Навчальна і вилучіть усі файли і ярлики.
Вилучення виконайте засобами пункту Файл з меню вікна.
Закінчіть роботу. Закрийте усі вікна. Здайте звіти.